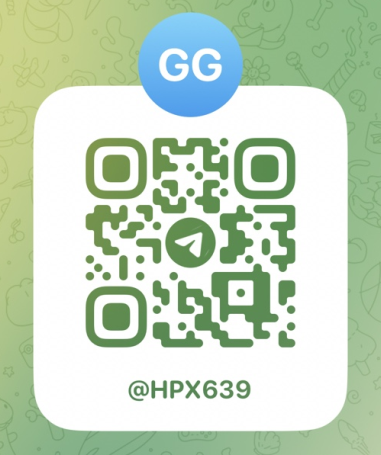viso 连接线,viso连接线 不交叉

 摘要:
大家好,今天小编关注到一个比较有意思的话题,就是关于viso 连接线的问题,于是小编就整理了2个相关介绍viso 连接线的解答,让我们一起看看吧。visio如何连线?visio连接...
摘要:
大家好,今天小编关注到一个比较有意思的话题,就是关于viso 连接线的问题,于是小编就整理了2个相关介绍viso 连接线的解答,让我们一起看看吧。visio如何连线?visio连接... 大家好,今天小编关注到一个比较有意思的话题,就是关于viso 连接线的问题,于是小编就整理了2个相关介绍viso 连接线的解答,让我们一起看看吧。
visio如何连线?
Visio可以通过拖动线条来进行连线。
具体步骤为:1.选择两个需要连线的图形,例如一个流程图中的两个流程节点。
2.在主菜单栏中点击“线条”选项。
3.选择需要的连线类型,例如普通直线、折线、曲线等。
4.按住鼠标的左键,从一个图形开始拖动线条,然后到达另一个图形位置,松开鼠标即可完成连线。
5.如果需要更改连线方式,可以在“线条”选项中进行修改,并按照上述步骤重新连线即可。
总的来说,Visio的连线功能十分方便和灵活,用户可以根据需要进行个性化调整。
在 Visio 中,您可以使用“连接器”工具来绘制连接线。以下是绘制连接线的简要步骤:

2. 在“开始”选项卡上,单击“基本形状”下拉菜单中的“连接器”。
3. 按住左键不放,将鼠标指针拖动到第一个形状上,然后释放鼠标按钮。将会从该形状中心自动创建一个连接点,并出现一个***的小圆点。

4. 将鼠标指针移动到第二个形状上,在需要连接的位置按住左键不放。将自动创建另一个连接点,并出现第二个小圆点。
visio连接线如何按自己的路线走?
在Visio中,您可以使用连接线来连接不同的形状,表示两个形状之间的关系或流程流动。要让连接线按照自己的路线走,首先,你可以通过添加连接点的方式来定义想要的连线路径。具体步骤如下:
1. 利用指针工具选中想要添加连接点的图形;

2. 点击工具栏的"x"按钮;
3. 按住Ctrl键,点击鼠标左键就可以为该图形添加连接点。
然后,你可以将连接线从一个形状上的某点粘附到不同形状上的另一点,或从整个形状粘附到另一整个形状。也可以拖动连接线的端点,使其远离形状。
如果你希望保存自己定义的连接线样式,可以按以下步骤操作:
到此,以上就是小编对于viso 连接线的问题就介绍到这了,希望介绍关于viso 连接线的2点解答对大家有用。
[免责声明]本文来源于网络,不代表本站立场,如转载内容涉及版权等问题,请联系邮箱:83115484@qq.com,我们会予以删除相关文章,保证您的权利。转载请注明出处:http://www.lkbgkb.com/post/11223.html